

- Kali linux virtual optical disk file how to#
- Kali linux virtual optical disk file install#
- Kali linux virtual optical disk file password#
- Kali linux virtual optical disk file iso#
To proceed, click the Continue button on each screen.Ĭhoose a location. For the current installation, English has been chosen. Select the language for both the installation procedure and the installed system. To continue, press Enter.Ĭhoose a language.
Kali linux virtual optical disk file install#
Let's go with the Graphical Install option.

You'll get a boot menu after booting from a virtual DVD, where you can choose from Kali Linux boot choices like Boot from Live DVD, Install, Graphical Install, and so on. By Pressing Start Button On The Main Menu Of Virtual Box. You may now start your new VM and begin installing Kali.
Kali linux virtual optical disk file iso#
Look through the Kali Linux installation ISO image you previously downloaded from the official site (). Click the empty status, then the disc symbol near IDE Secondary Master, and then Choose Virtual Optical Disk File from the menu that appears. Go to Storage in the VM settings and select an IDE controller for your virtual optical drive (it is empty by default). You must first insert your virtual ISO DVD image into the VM's virtual DVD drive, and then boot from that ISO disc. Additional settings, such as network adapter name and type, can be configured. The VM network adapter is linked to the same physical network as the host system in this scenario. To use the VM network adapter as if it were a physical network adapter on the host machine, select the Bridged mode. Next, navigate to the network settings and pick the virtual network adapter's networking mode. It'll come in handy for applications that require 3D acceleration. Then, select Enable 3D acceleration from the drop-down menu (optional). Go to Display > Screen and set Video Memory to 128 MB.
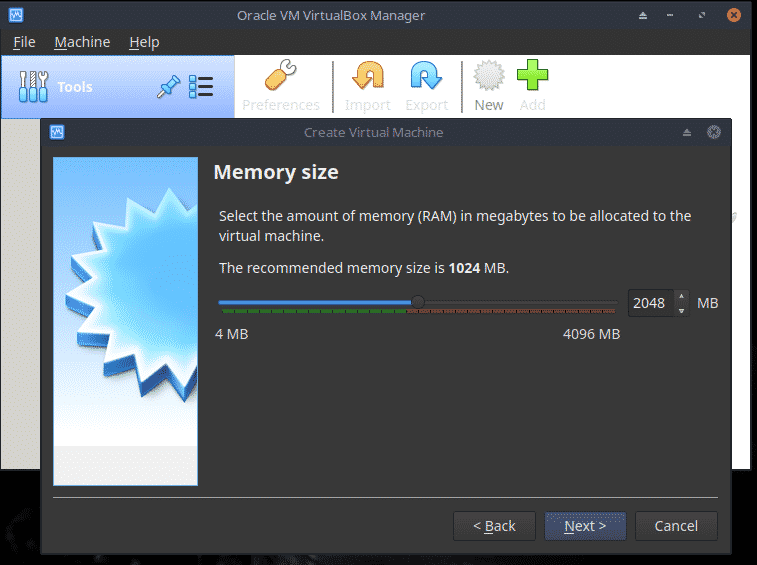
Select your recently created virtual machine and open the VM settings. It must be at least 20 GB in size.Īfter creating a new VM, some additional settings must be configured. The VM folder is intended for storing virtual disc files (such folder is selected by default). Hit Create to continue and configure a new virtual hard disk. Hard disk: Create a virtual hard disk now Note: Here I Have Given 4GB As Ram Size You Can Set As Per Your System Requirements.Īlthough you should allow enough unallocated memory to operate your host OS, the VM memory capacity must be large enough to run a guest OS. Note: You Can Enter Any Name You Want Here I Am Going With Default Name.
Kali linux virtual optical disk file how to#
In today's blog post, we'll look at how to set up Kali Linux as a virtual machine in VirtualBox (VM). Virtual machines can be extremely useful in this case. At the same time, settings are not saved after a system reboot when using Kali Live DVD. Kali can be used as a Live DVD or installed as a host operating system (OS) on a computer like any other Linux.However, using Kali as a general-purpose desktop operating system is not recommended. Kali Linux, formerly known as BackTrack Linux, comes with a number of network auditing tools and apps.
Kali linux virtual optical disk file password#
Type in a username ( root) and password you entered in the previous steps.įinally, the interface of Kali Linux appears on your screen.Kali Linux is a Debian-based Linux system that was created for penetration testing and is particularly beneficial for security professionals and amateurs. After rebooting, the Kali login screen appears. With this, you have successfully installed Kali Linux on VirtualBox. Once you receive the message Installation is complete, click Continue to reboot your VM. Then, select a boot loader device to ensure the newly installed system is bootable.ġ5. Install the GRUB boot loader on a hard disk. Otherwise, leave the field blank and click Continue again.ġ4.

Enter the HTTP proxy information if you are using one. Select whether you want to use a network mirror and click Continue. While the installation bar loads, additional configuration settings appear.ġ3. Continue by navigating to Finish partitioning and write changes to disk. The wizard gives you an overview of the configured partitions. If you are a new user, go for All files in one partition.ġ1. Next, select the scheme for partitioning. Select the only available option – SCSI3 (0,0,0) (sda) – 68.7 GB ATA VBOK HARDDISK (the details after the dash vary depending on your virtualization software).ġ0. As you created a single virtual hard disk in Step 3: Adjust VM Settings, you do not have to worry about data loss. Then, select which disk you want to use for partitioning.


 0 kommentar(er)
0 kommentar(er)
